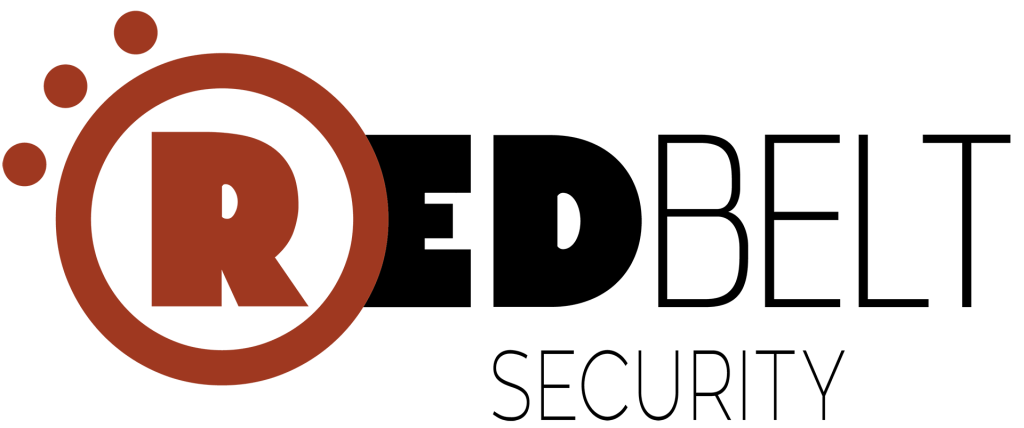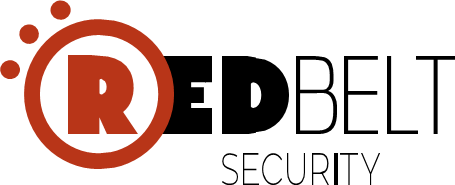Conectividade rápida e segura é essencial para garantir uma experiência produtiva e eficiente no ambiente corporativo. A estratégia de compartilhar o SSID e a senha do Wi-Fi com todos os colaboradores pode afetar a agilidade e segurança de acesso à rede corporativa. Como uma alternativa a essa estratégia, sua empresa pode adotar a conexão automática usando Pre-Shared Key (PSK) com a distribuição pelo Microsoft Intune, que torna o acesso às redes corporativas mais ágil.
O Intune é a solução de gerenciamento de dispositivo baseada em nuvem da Microsoft. Essa ferramenta permite que organizações configurem e gerenciem de forma automática as conexões de rede em um dispositivo corporativo ou pessoal, ajudando no processo de acesso seguro aos recursos internos da empresa.
Neste artigo, você vai aprender a configurar a conexão automática usando PSK com Intune.
Algumas considerações:
- Vamos abordar a configuração para Windows 10/11 e Android;
- A configuração se torna mais fácil possuindo um notebook que já está conectado à rede que deseja enviar;
- É possível criar políticas diferentes para redes diferentes ou para grupos de máquinas diferentes.
O primeiro passo é criar um XML da conexão de Wi-Fi que será distribuída através de um dispositivo Windows que já esteja conectado.
#1
Crie uma pasta em seu dispositivo para importar a configuração. Exemplo: c:wifi
#2
Abra o Prompt de comando como Administrador e execute o comando: netsh wlan show profiles. A partir desse prompt, serão mostradas todas as conexões Wi-Fi que esse dispositivo possui.
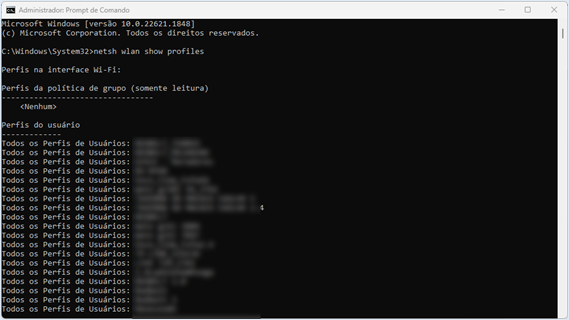
#3
Encontre a rede que irá distribuir e exporte as configurações com o comando: netsh wlan export profile name=”SSID do wifi” key=clear folder=c:Wifi. A função key=clear mostra a senha em texto puro e se faz necessária para a implementação do perfil de configuração das máquinas.

Com o XML em mãos, o próximo passo é configurar o perfil de configuração dentro do Intune.
#4
Acesse o Centro de administração do Intune: https://endpoint.microsoft.com
#5
Entre na aba Devices e em seguida Configuration Profiles. Clique em Create profile.
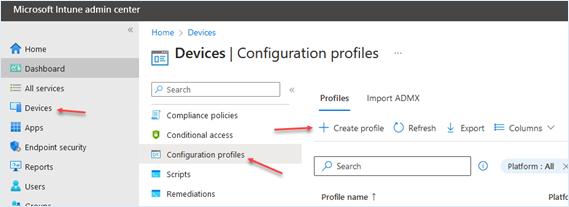
#6
Em Platform, escolha a plataforma. Em Profile type, escolha o perfil Personalizado (custom).
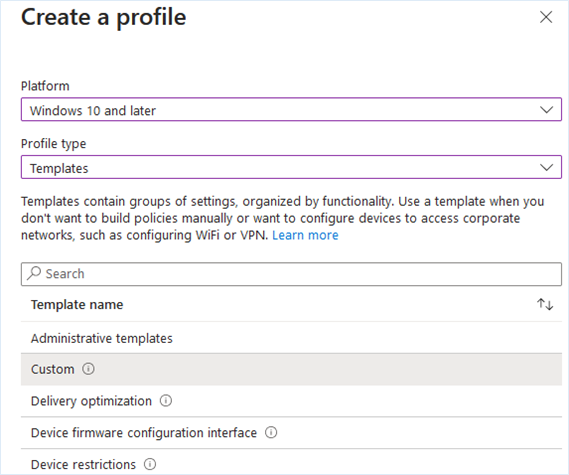
#7
Insira o nome e uma descrição.
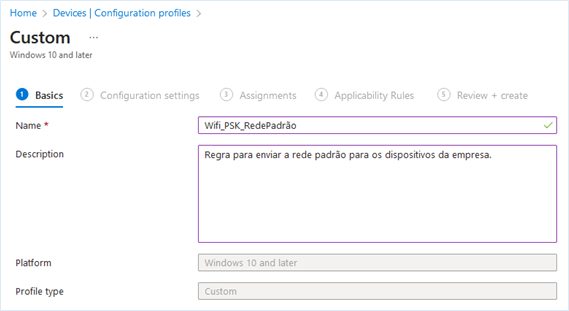
#8
Adicione um OMA-URI.
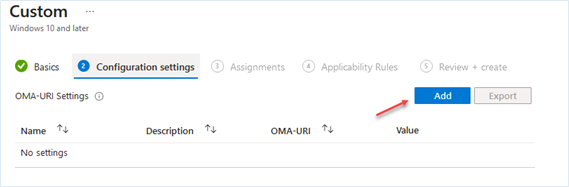
#9
Para configurar o OMA-URI:
a. Insira um nome;
b. Insira uma descrição;
c. Insira uma das duas opções:
i. Para Android: ./Vendor/MSFT/WiFi/Profile/SSID/Settings
ii. Para Windows: ./Vendor/MSFT/WiFi/Profile/SSID/WlanXml
Observação: No SSID, coloque o nome do Wi-Fi.
- Se o Wi-Fi se chama Hotspot-1, insira: ./Vendor/MSFT/WiFi/Profile/Hotspot-1/Settings
- Caso o Wi-Fi se chame Hot Spot1, é necessário colocar %20 no lugar do espaço. Exemplo: ./Vendor/MSFT/WiFi/Profile/Hot%20Spot1/Settings
d. Em Data type, selecione Strig
e. Em Value, cole o código XML que foi exportado
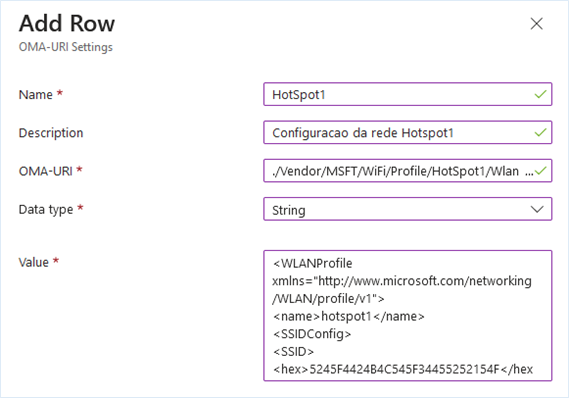
#10
Grupos diferentes podem ter regras diferentes. Selecione quem irá receber essa regra e crie o perfil de configuração.
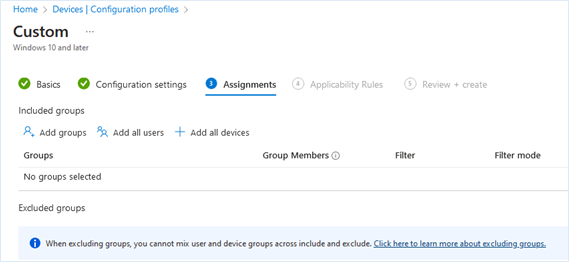
Assim que um dos dispositivos inseridos no perfil de configuração efetuar o check-in no Intune, a política será aplicada. Será criado um perfil de Wi-Fi que conecta automaticamente o dispositivo na rede.
A conexão automática usando Pre-Shared Key (PSK) com o Intune é uma solução poderosa para simplificar e aprimorar a conectividade de dispositivos corporativos. Através dessa funcionalidade, as empresas podem oferecer aos seus funcionários uma experiência de conectividade mais conveniente e livre de complicações, reduzindo o tempo gasto em configurações manuais e minimizando os erros de digitação de senhas.
Thiago Barbosa, consultor de Segurança em Nuvem na Redbelt Security